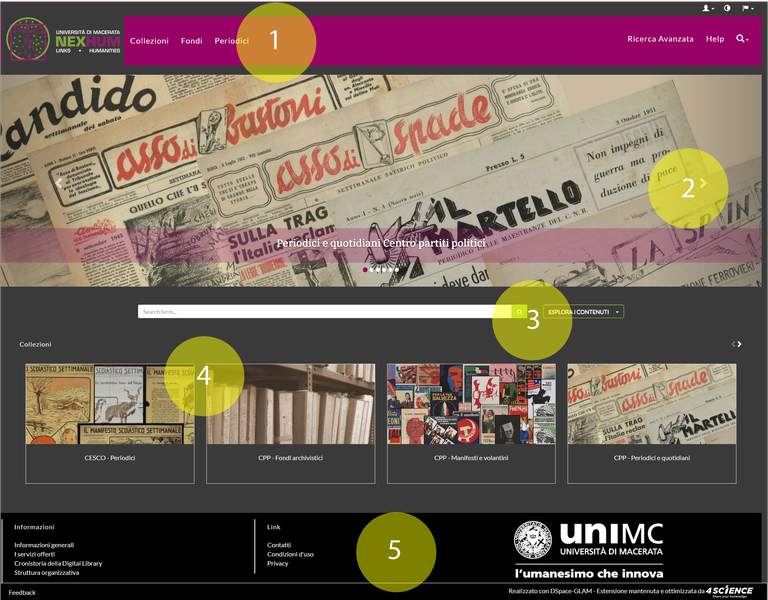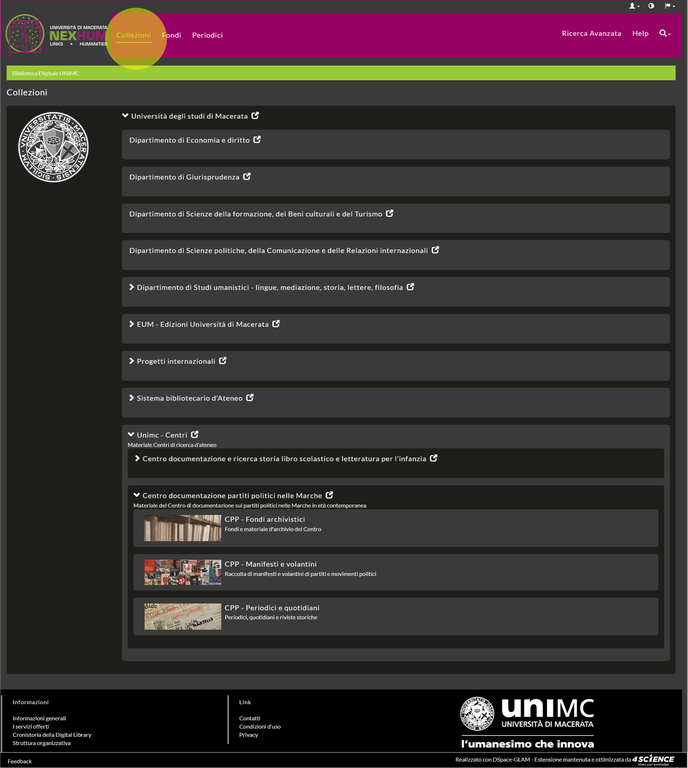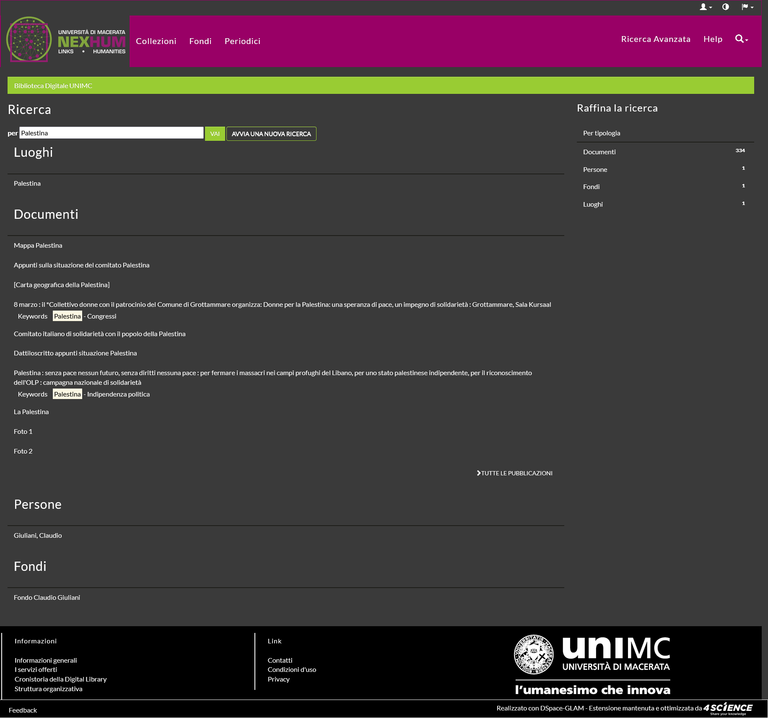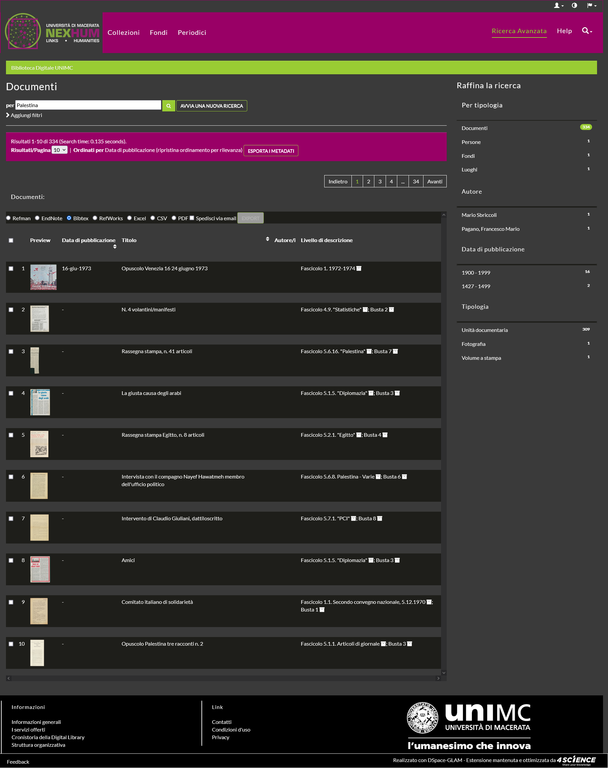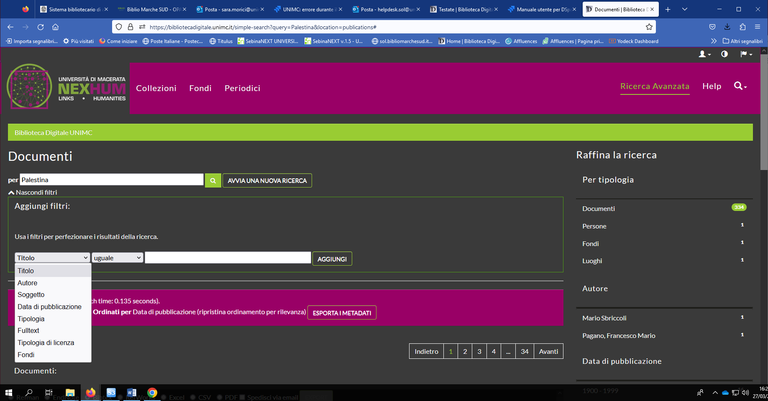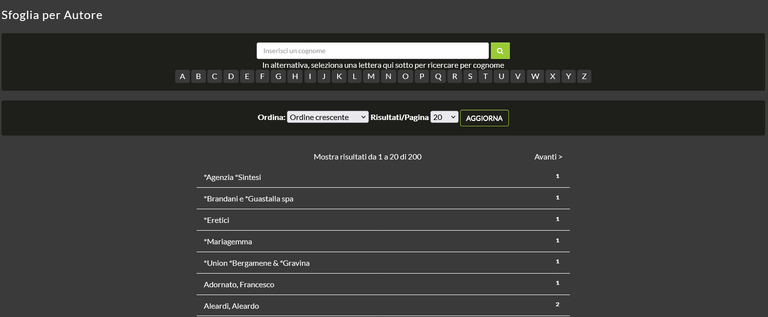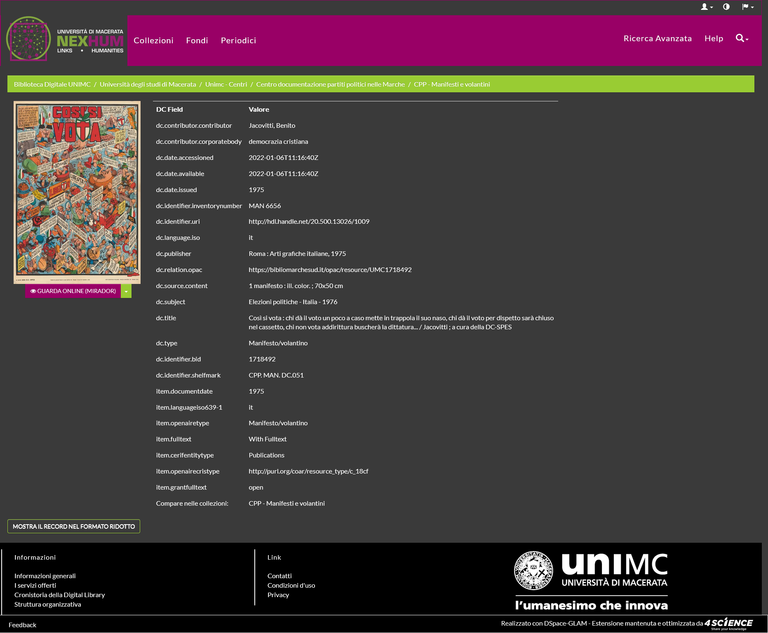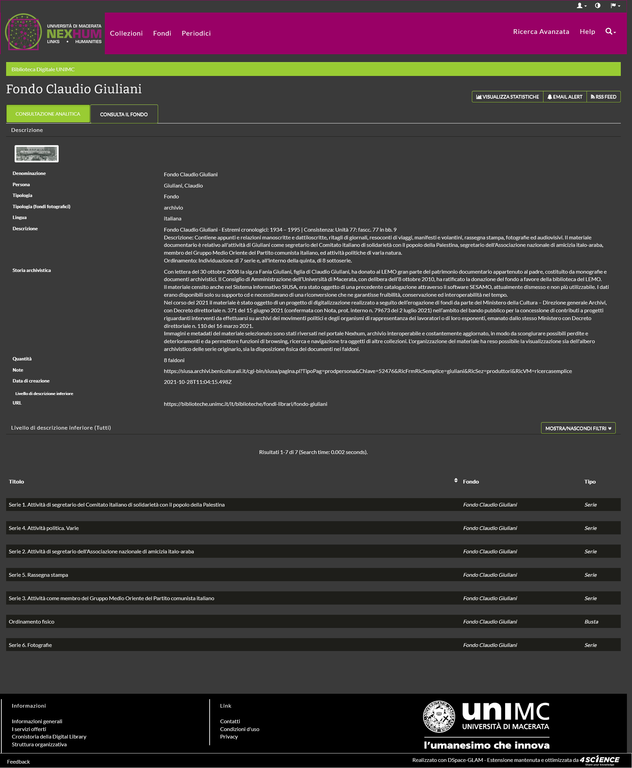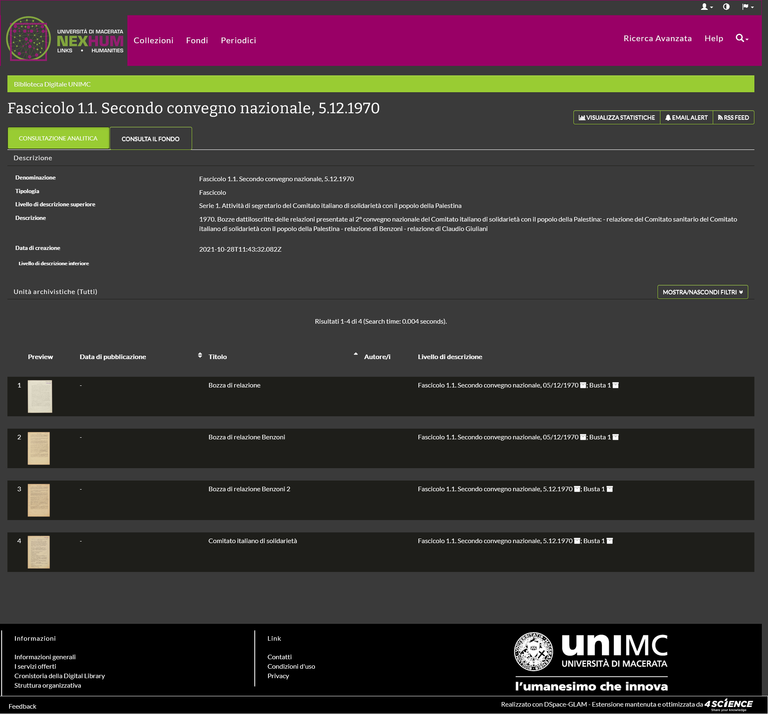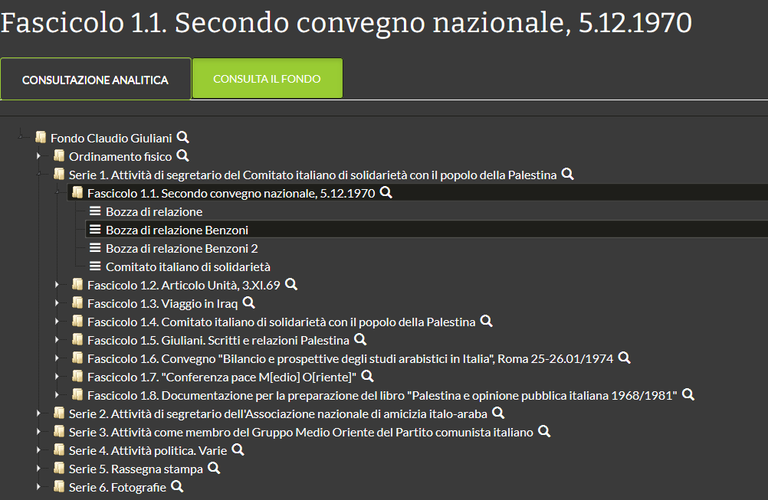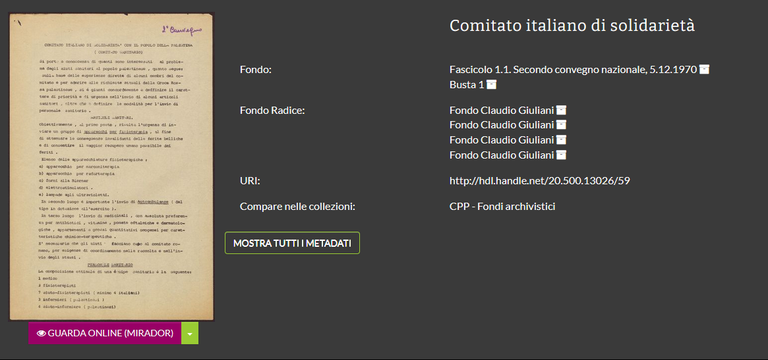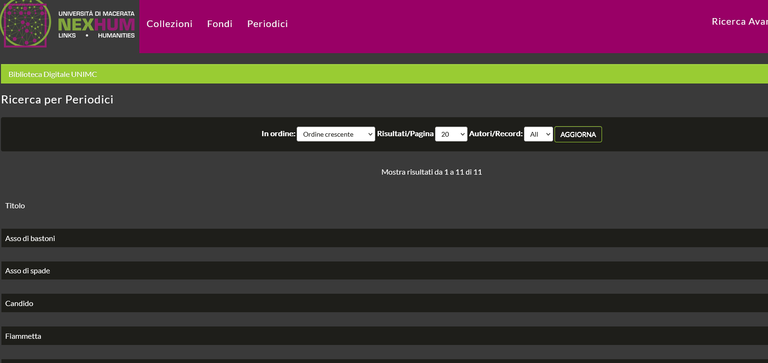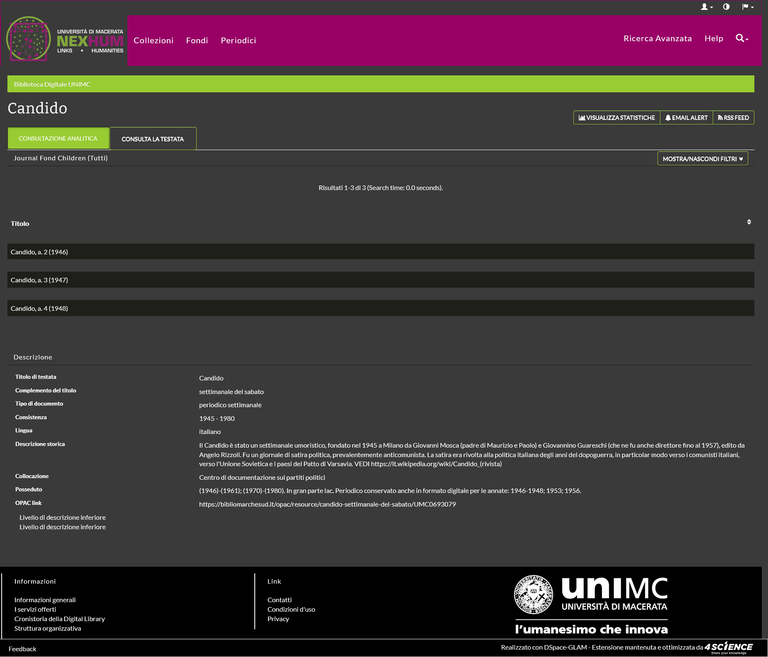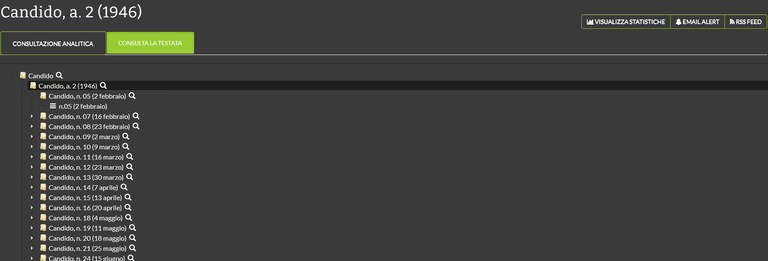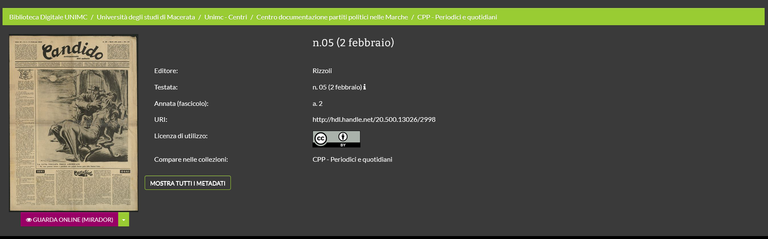Guida alla navigazione in Nexhum
Indice del contenuto
Navigare in Nexhum
Ci sono vari modi per esplorare i contenuti di Nexhum. Partendo dall'home page si può entrare nelle ultime collezioni aggiunte e accedere all'elenco di tutte le collezioni, si può fare una ricerca di base o avanzata oppure si può utilizzare il menù dell’intestazione per modalità ulteriori di navigazione.
Conviene quindi familiarizzare con le diverse aree che si presentano in homepage. A partire dall'alto:
- Il menù di navigazione dell’intestazione (Collezioni, Fondi, Periodici, Ricerca avanzata, Help e Cerca nel repository) posizionato in alto e le iconcine Login MyDSpace, Cambia stile e Lingua, sulla destra dello schermo.
- Una galleria a scorrimento di immagini rappresentative di alcuni dei più interessanti contenuti presenti in Nexhum.
- La maschera di ricerca semplice, con il menù a tendina Esplora i contenuti per una scelta di filtri da utilizzare.
- Il carosello con le ultime collezioni aggiunte in ordine cronologico, con titolo, immagine e relativo link di collegamento diretto.
- A piè di pagina, i collegamenti ai contatti, alle condizioni d'uso del sito e alle informazioni su Nexhum.
In figura, le diverse aree presenti in Home Page. La disposizione delle aree, può variare se la pagina viene visualizzata nello schermo di uno smartphone o in un monitor di grandi dimensioni.
In figura: la pagina "Collezioni", raggiungibile dal menù principale, è probabilmente l'accesso più immediato alle collezioni di Nexhum.
▲
Menù di navigazione
Collezioni
Presenta l'elenco delle collezioni di Nexhum suddivise in base alla struttura di appartenenza.
Tali collezioni hanno una propria pagina che ne descrive i contenuti, permette una navigazione attraverso filtri come data, autore, titolo e soggetto oppure il raffinamento attraverso faccette.
Alla fine della pagina appare l’elenco di tutti i documenti contenuti nel numero di 20 per pagina.
Fondi
Permette di raggiungere le collezioni in base ai fondi di appartenenza.
Periodici
Permette di visualizzare e navigare tra tutte le testate di periodici conservati.
Ricerca avanzata
Permette di raffinare la ricerca utilizzando più campi e gli operatori booleani.
Aiuto
Apre la pagina corrente, con le informazioni per la ricerca e la creazione degli oggetti digitali in Nexhum.
Cerca nel repository
Effettua una ricerca per parola in tutto il repository.
Iconcina Autenticati
Se sei registrato, qui puoi inserire il tuo codice utente e la tua password di accesso a Phaidra. Autenticandoti puoi utilizzare le funzioni riservate agli utenti registrati, descritte più sotto in dettaglio alla sezione Creare.
Iconcina Cambia stile
Consente di passare da un aspetto del sito a tinte scure a uno a tinte chiare.
Iconcina Lingua
Per impostare la lingua dell'interfaccia di Nexhum, scegliendo tra italiano, inglese.
In figura, il menù di navigazione di Nexhum.
▲
Ricerca
Per ricercare nel repository un item, un autore, un fondo o qualsiasi stringa o termine caricato, puoi partire dalla barra di ricerca Google-like presente nella home.
La parola o le parole inserite nella barra di ricerca verranno cercate su qualsiasi metadato presente nella banca dati.
Grazie alle funzionalità dell’add-on OCR, anche le parole del testo contenuto nelle risorse saranno ricercabili.
Il motore di ricerca espande automaticamente le parole con terminazioni comuni per includere plurali, tempi passati, ecc....ecc.
L'asterisco ed il punto interrogativo
Il carattere * (asterisco) può essere inserito all’inizio, alla fine di una parola per troncarla, oppure al suo interno per mascherare uno o più caratteri.
Ad esempio:
sac* trova sacco, saccardo, sacro, ecc.
d*e trova ditte, date, due, ecc.
b*anc* trova bianco, biancospino, branca, branchia, ecc.
Il carattere? (punto interrogativo) può essere usato all'interno e in fine di parola per mascherare un solo carattere.
Queste possono essere usate ad inizio, fine o all'interno di un termine ad esempio:
*ieve di Sole?go
?ontale
Mont?le
Ricerca per stringhe
Per ricercare usando più parole come frase, mettere la stringa selezionata tra le virgolette ("). NB: questa funzionalità permette la ricerca precisa dei termini selezionati; senza le “ il sistema ricercherà tutte le risorse contenenti i termini indicati.
Corrispondenza esatta delle parole
Inserire un segno più (+) prima di una parola se DEVE apparire nel risultato della ricerca.
es. addestramento+cane
Boolean searching
I seguenti operatori booleani possono essere utilizzati per combinare i termini della ricerca.
Si ricorda che devono/possono essere combinati!
AND - per limitare le ricerche e per trovare gli elementi che contengono tutte le parole o frasi combinate con questo operatore
es. recupera tutti gli item che contengono entrambe le parole "gatti" AND "cani".
OR - per allargare le ricerche e per trovare gli item che contengono una qualsiasi delle parole o stringhe d’interesse. Il sistema recupererà tutti gli item che contengono le parole "gatti" OR "cani".
NOT - per escludere gli elementi che contengono la sola parola selezionata
es. cane NOT addestramento restituirà i contenuti con “cane” ma escluso quelli che contengono anche la parola “addestramento”.
Le parentesi possono essere usate nella ricerca per raggruppare i termini di ricerca in stringhe.
Menù a tendina Esplora i contenuti
Puoi effettuare un primo filtro della ricerca dal menù Esplora i contenuti effettuando una scelta tra gli indici delle entità di Documenti, Persone, Testate, Luoghi, Fondi, Concetti e Famiglie.
La pagina Risultati della ricerca
Effettuando una qualsiasi ricerca semplice dalla maschera di ricerca in homepage, oppure attraverso il menù a tendina “Esplora i contenuti" oppure dalla lente di ingrandimento del menù di navigazione in alto a destra si raggiunge la pagina della Ricerca che permette di raffinare i risultati.
La ricerca permette di filtrare gli oggetti di Nexhum attraverso una serie di categorie visibili nella colonna "Raffina la ricerca" posta a destra della pagina: Documenti, Persone, Testate, Luoghi, Fondi, Concetti e Famiglie collegate all'oggetto.
Accanto ad ogni filtro applicabile è presente il numero di oggetti esistenti sulla piattaforma che corrispondono a quella categoria. Il numero si modifica quando viene applicato un nuovo filtro, in base al funzionamento sopra descritto.
In figura: la pagina di ricerca con alcuni dei suoi filtri.
Selezionando il filtro Documenti la pagina restituisce l’elenco dei documenti con il dettaglio dell’Anteprima (Preview), la Data di pubblicazione, il Titolo, l’Autore ed il Livello di descrizione (busta, fascicolo etc.). E’ possibile sfogliare le pagine dei risultati con n. 10 item per volta.
In figura: la pagina dei risultati
Selezionando l’ulteriore opzione > Aggiungi filtri è possibile effettuare un ulteriore raffinamento con altri metadati.
In figura l’opzione > Aggiungi filtri
Per impostazione predefinita i risultati della ricerca sono ordinati per rilevanza, ma puoi selezionare un criterio di ordinamento differente dal relativo menù a tendina: Titolo ascendente, Titolo discendente, Data di caricamento ascendente, Data di caricamento discendente, Autore ascendente, Autore discendente.
▲
Ricerca avanzata
La Ricerca avanzata, accessibile nella barra menù a destra, ti offre una gamma più ampia di opzioni di ricerca. Puoi combinare due o più parole scegliendo i campi in cui cercare dai menù a tendina. La combinazione delle parole è effettuata tramite gli operatori booleani.
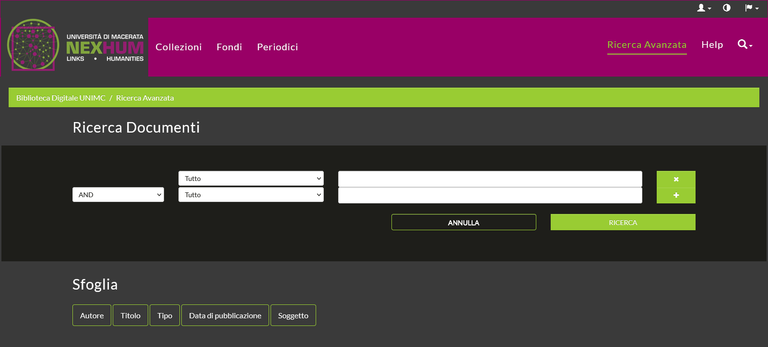
In figura: il modulo di ricerca avanzata di Nexhum.
La ricerca supporta gli operatori booleani AND e OR. L'operatore impostato di default è AND. Per eseguire una ricerca combinata, clicca sul segno " + " e aggiungi i campi desiderati, con le relative combinazioni "and" oppure "or": AND (compresenza) recupera gli oggetti che contengono tutti i termini inseriti, OR (alternativa) recupera gli oggetti che contengono almeno uno dei termini inseriti.
▲
Scorrimento liste
I tab Sfoglia permettono una ricerca a scorrimento all’interno delle varie liste di entità Titolo, Autore, Tipo, Data di pubblicazione e Soggetto. Per ciascuna lista i risultati vengono presentati di default in ordine ascendente ma possono essere ordinati diversamente o ricercati per lettera alfabetica e data puntuale.
In figura: un esempio di scorrimento di lista.
▲
Descrizione completa dell'oggetto digitale
Cliccando dall’elenco dei risultati sul singolo item, viene presentata l'immagine dell'oggetto affiancata da titolo e sottotitolo e dai metadati principali, presentati sotto una serie di etichette che possono variare in base alla tipologia di materiale e in base al diverso settaggio dell’imput form.
- Autore e Altro autore: ogni persona o ente messo in relazione con la vita dell'oggetto (Autore, Autore della digitalizzazione, Curatore…), ad eccezione dell'editore, che ha una sua etichetta a parte
- Data puntuale: datazione dell'oggetto (presente quando è stato valorizzato uno dei campi data in formato calendario dell'editor dei metadati)
- Editore
- URL: permalink della scheda dell’oggetto nella collezione
- Link all’OPAC: collegamento all’OPAC SBN locale
- Compare nelle collezioni: collegamento alla collezione in cui l’oggetto è contenuto
- Licenza di utilizzo
- Testata: collegamento all’eventuale testata
- Annata (nel caso di periodici)
In figura: la pagina della descrizione completa dell’oggetto
Cliccando sul tasto Mostra tutti i metadati compaiono tutti i metadati collegati all’oggetto.
In figura: la pagina di tutti i metadati collegati all’oggetto
Cliccando sul tasto Guarda online (Mirador) si accede alle immagini collegate all’item e a tutte le funzioni del visualizzatore tra cui:
Iconcina "lente" per la ricerca puntuale di parole nel testo
Iconcina "informazioni" per le informazioni relative al formato del file, ai metadati descrittivi essenziali, ai link collegati e al IIIFManifest
In figura: la pagina di visualizzazione di un oggetto
▲
Ricerca per fondi archivistici
Nel caso di collezioni di Fondi archivistici i singoli fondi vengono presentati con una scheda descrittiva e ricostruiti rispettando l’albero gerarchico definito nella descrizione degli inventari archivistici.
In figura: la pagina di visualizzazione delle serie di un fondo archivistico
In figura la pagina di visualizzazione del fascicolo di un fondo archivistico
Con il tab Consulta il fondo ogni unità archivistica risulta immediatamente visualizzabile all’interno del relativo fascicolo, della corrispondente busta e della serie individuata nell’inventario.
Una volta aperta la scheda del singolo item è possibile visualizzare i vari metadati e dalla voce Fondo risalire di nuovo a ritroso agli altri contenuti del fascicolo o della busta, fino alla serie.
▲
Ricerca per periodici
Nel caso di collezioni di Periodici la ricerca può essere effettuata dalla lista accessibile dal menù dell’intestazione.
In figura: la lista delle testate
Selezionando la singola testata viene visualizzata una breve scheda descrittiva con le relative annate.
In figura: la consultazione analitica della testata
Con il tab Consulta la testata è possibile navigare tra i vari fascicoli fino a visualizzare il singolo item.
In figura: la visualizzazione dei fascicoli per annata
In figura la visualizzazione del singolo fascicolo.